
Introduction
Shopware is a versatile and potent e-commerce platform that helps merchants to build an attractive and expandable online store for their business. Shopware allows merchants to easily customize and amplify the functionality of the store, with its modern architecture, user-friendly interface, and extensive plugin ecosystem.
For instance, merchants can build a more comprehensive member system, or create a detailed checkout page for your customer. Aside from improving the user experience for the store’s customers, merchants can also enhance the security of the store by utilizing various plugins available. For example, merchants can install a fraud prevention plugin to help with fighting order fraud and protecting their store from financial losses.
FraudLabs Pro Shopware plugin is a fraud prevention extension aimed at assisting the merchants with examining the incoming orders for potential frauds. It will flag those suspicious orders in an effort to fight against fraudulent orders. In this tutorial, we will show you how to download and install the FraudLabs Pro Shopware plugin. By following this tutorial, you shall be able to add fraud protection into your precious online store.
Prerequisite
This tutorial assumes that you have a working Shopware online store. If you do not have one, just follow guides in the documentation. The extension will require a FraudLabs Pro API key to work. You can get a free API key via sign-up now.
Installation
- Go to FraudLabs Pro Shopware GitHub repository, and download the latest version of FraudLabs Pro Shopware extension.
- Login to your Shopware store admin dashboard, and go to Extensions > My Extensions in the left sidebar menu.
- Click on the Upload extension button to upload the downloaded zip file. You might be prompted with a warning dialog box, click on the confirm button when prompted.
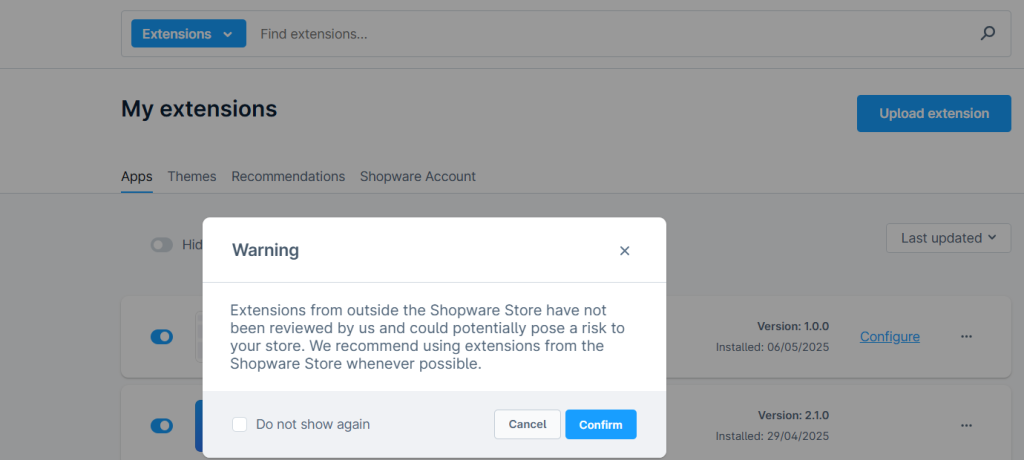
- A file picker dialog will be displayed after the confirm button is clicked. Navigate to the path of the downloaded zip file and select the zip file to upload it.
- The extension should be installed into your webstore by now. After the extension list has been refreshed, find the FraudLabs Pro in the list, and click on the toggle button to activate the extension.
- After the extension is activated, click on the configure link to go to the extension settings page.
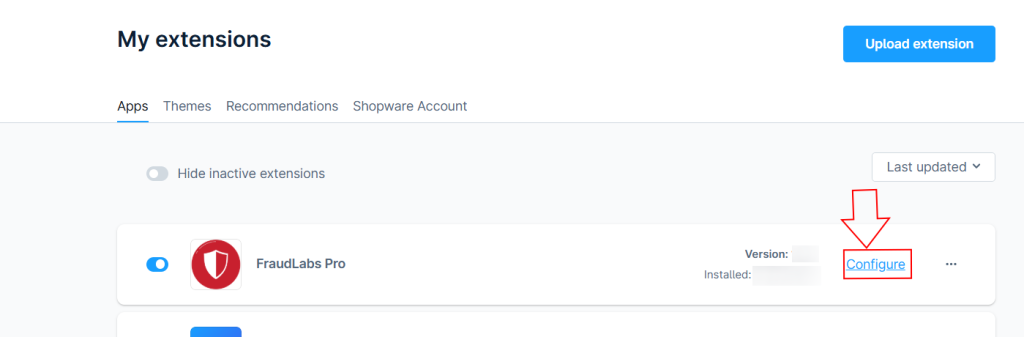
- In the settings page, you shall see the settings, which are the API key, and the order status to be set according to the FraudLabs Pro validation status. After signing up for the API key, enter your assigned key in the API key field. You can also set the target order status according to the FraudLabs Pro validation status, for example if FraudLabs Pro API validates an order as Approve, you can choose to set the order status to Complete.
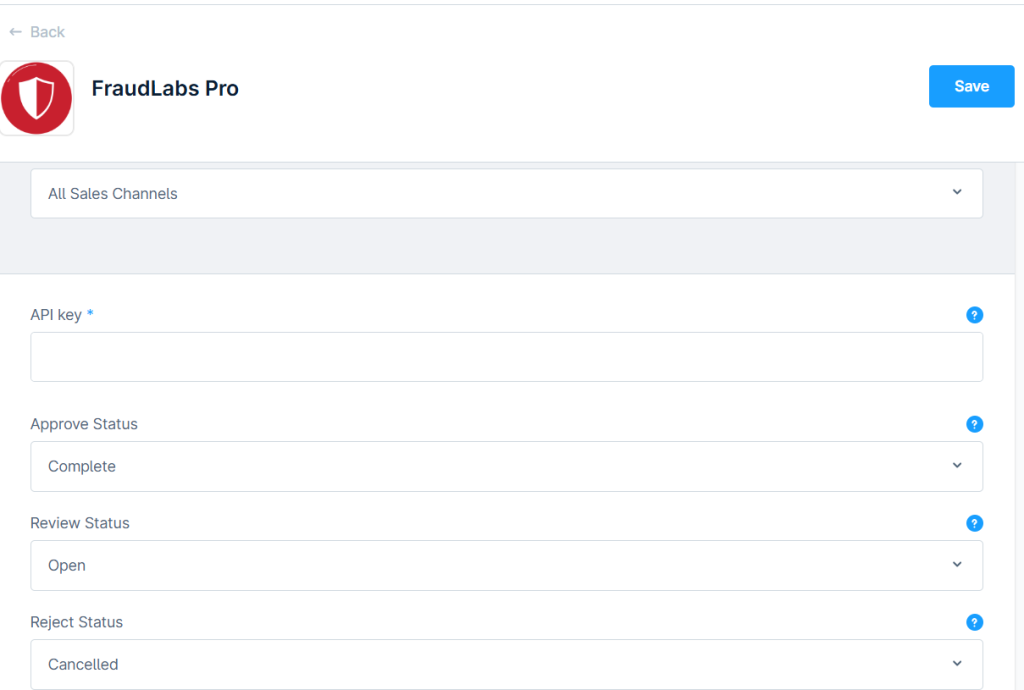
- Click on the Save button to save your changes and you should see the plugin start working on validating upcoming orders.
- To view the fraud score of each order, kindly go to Orders > Overview, and click on any order. Then, click on the Details tab, and scroll down to find the Custom fields section. A summary of the validation is displayed in the Internal Note field. To view more on the validation details of the order, kindly click on the link in the summary.
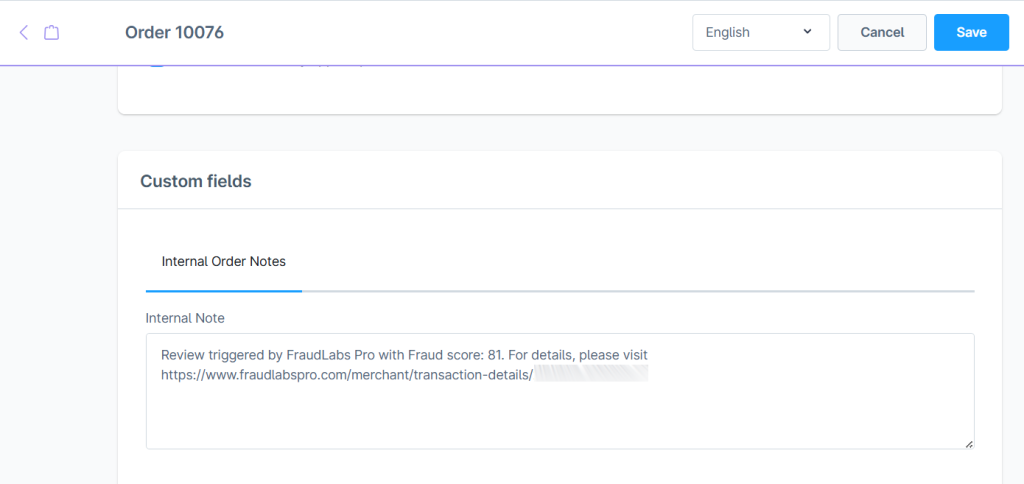
Conclusion
Plugin installation in Shopware is a simple and easy process, and will help to improve your stores in many aspects. By going through this tutorial, you will be able to add in fraud prevention features to your stores, and effortlessly protect your stores from potential frauds or chargebacks.
Protect Your Shopware Store
Stop fraud before it happens with FraudLabs Pro real-time fraud order screening.