Intro
FraudLabs Pro allows you to whitelist a client by using their email addresses. If a client was whitelisted, FraudLabs Pro will automatically approve the order transaction. In other words, the whitelisted client take the highest priority in the rules validation check process.
However, please take note that the system will continue to perform the fraud checking for all the given parameters, and a fraud score pertaining to the order will still be produced and returned. Only the remaining fraud action will be skipped from triggering.
How to Whitelist A Client
- Login to the Merchant Area.
- Click on Customers > Whitelist > Email Address.
- Click on the +New Email Address button to add email addresses to be whitelisted.
- A window will be appear for adding the email addresses, as shown in the below screenshot.
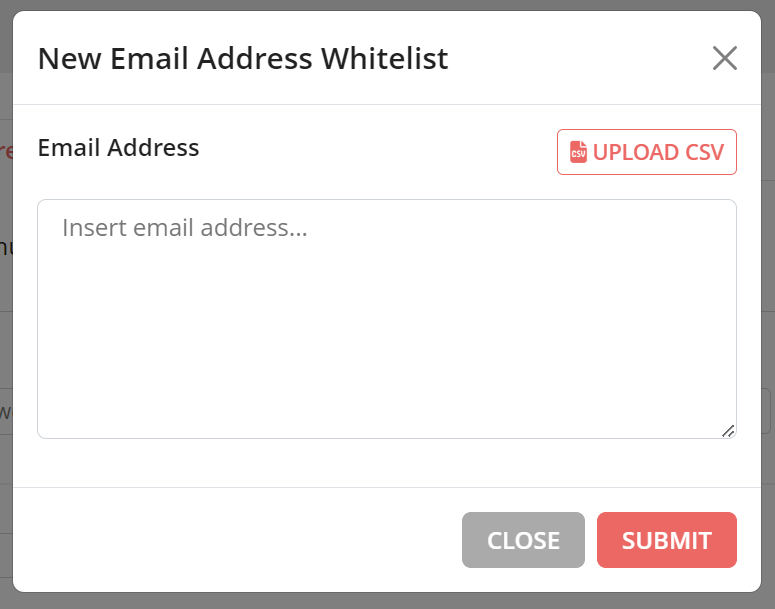
- You may enter multiple email addresses to be whiltelisted.
- Click on the Submit button. The email address will be whitelisted in our system. You should see the below status on your transaction details page if an order was whitelisted by your entered email addresses.
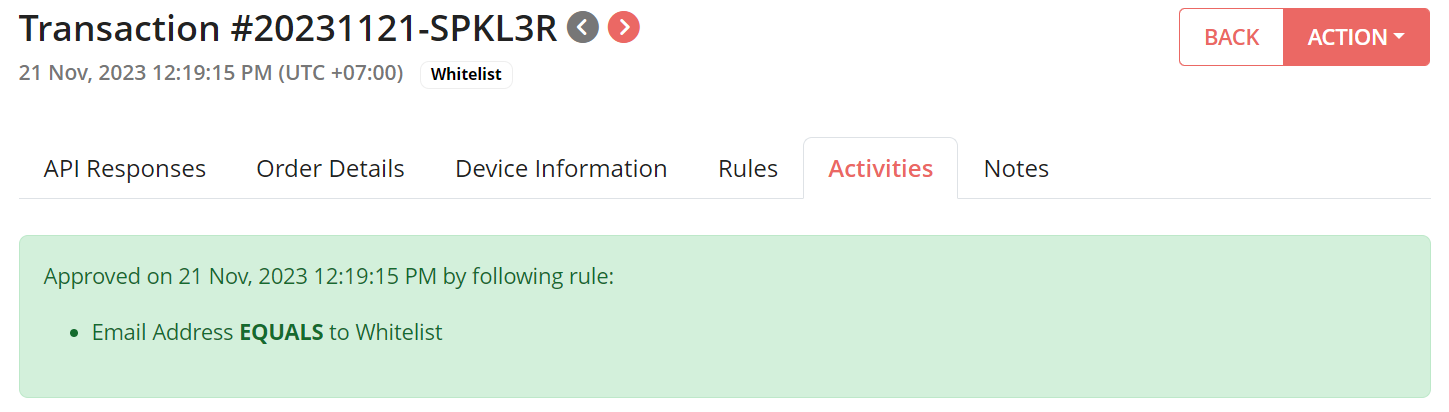
- Done.
You can also manage your whitelist records, such as search, edit or delete, on this page.
How to Automatically Whitelist A Client
Besides, you can also enable the option to automatically whitelist a client when you manually approve a pending-review order. Please take note that this option is available for Mini plan onward.
- Login to the Merchant Area.
- Go to Settings > Advanced Options.
- Under Customer Management section, enable the “Automatically whitelist customer’s email address upon manual approval” option.
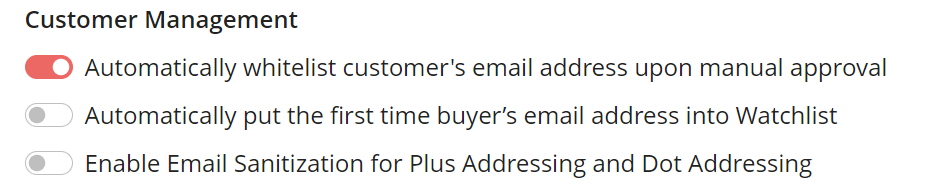
- Once done, click on Save Changes.
Free Fraud Protection Today!
Start safeguarding your business with FraudLabs Pro Fraud Prevention at Zero Cost!