FraudLabs Pro SMS Verification enables the merchants to seamlessly authenticate customers’ phone for a New Device using SMS verification in WooCommerce. This allows the merchants to make sure that the customers are the rightful owners of the phone numbers entered on the page before the checkout process. What we are going to show you here is the configuration to invoke the SMS verification for a new device only, while letting the returning customers with verified devices to complete their purchases uninterrupted.
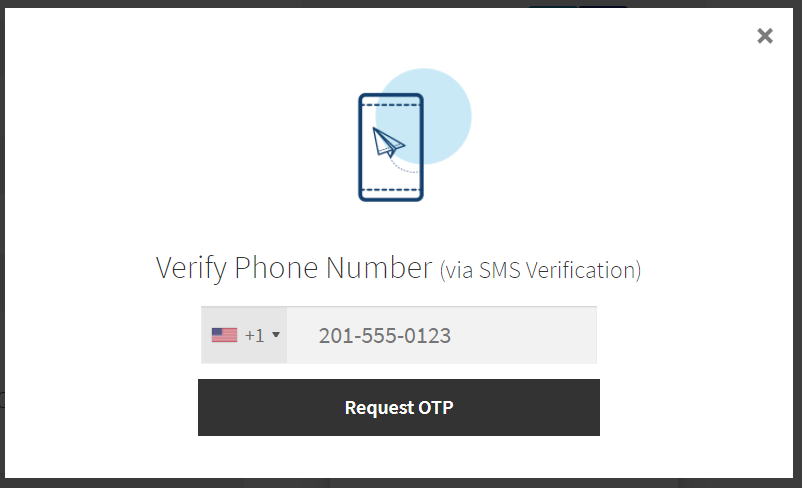
During the verification process, the customer with a new device will be required to enter a valid phone number to receive an SMS (Short Message Service) that contains the OTP (One Time Passcode). Upon receiving the SMS, the customer will need to respond by filling-in the correct OTP received to authenticate the phone ownership. FraudLabs Pro will then insert a verified flag into the customer’s HTTP Cookies to indicate that this device has successfully completed the SMS verification. The cookies will last for 90 days before the next validation is needed.
This tutorial will demonstrate how to enable the SMS Verification for a new device on the WooCommerce checkout page. Please note that you must install the FraudLabs Pro SMS Verification plugin in your WooCommerce store for this to function, even though you might had the FraudLabs Pro for WooCommerce plugin installed.
- Login to your WordPress Admin page.
- Click on the Plugins > Installed Plugins from the WordPress Menu.
- Click on the Activate link for the FraudLabs Pro SMS Verification.
- Click on the FraudLabs Pro SMS Verification at the menu bar.
- Enter your API Key in FraudLabs Pro SMS Verification General Settings section.
- Click on the WooCommerce tab in the FraudLabs Pro SMS Verification Settings page.
- Click on the checkbox of Enable SMS Verification on WooCommerce Checkout Form.
- Choose the New Device option from the dropdown list of SMS Verification Trigger.
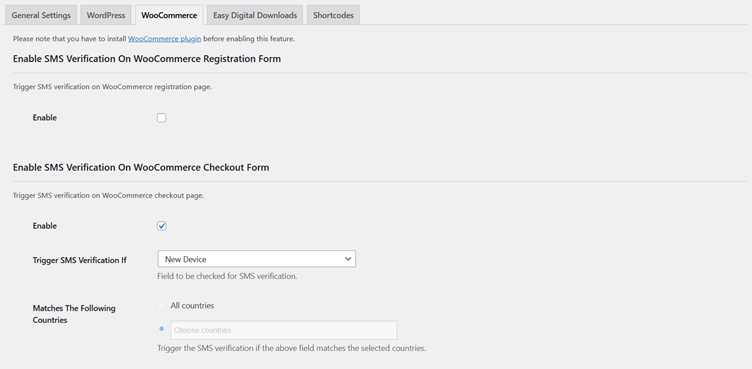
- Click on Save changes.
- Done.