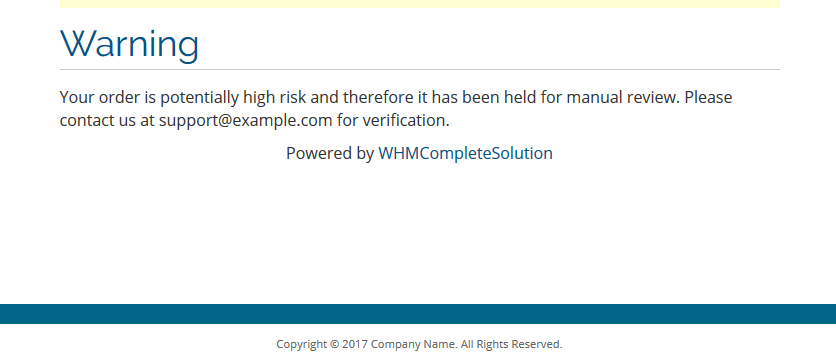You can stop a suspicious order from completing the payment process by using the FraudLabs Pro add-on. By stopping the payment at an earlier stage, it can free you from the hassle of refunding the fraud order and getting charged with unwanted processing fees from the payment gateway.
This article will not demonstrate how to install the add-on, but you can check the FraudLabs Pro for WHMCS add-on page for installation steps. Right after the installation and configuration, please visit the Rule page at https://www.fraudlabspro.com/merchant/login to set up the actions. On the initial sign up, FraudLabs Pro will automatically create 5 default validation rules. For each rule, there will be an action associated, either APPROVE, REVIEW or REJECT. This action will determine the order status to be applied on the WHMCS platform. Below is the status change for each action.
- APPROVE: The order will proceed with the payment process.
- REVIEW: The order will be canceled and marked as Fraud. No payment will be processed
- REJECT: The order will be canceled and marked as Fraud. No payment will be processed.
For example, if you have a rule that will flag the order to REVIEW if the FraudLabs Pro Score exceeds 70. And, suppose you have an order with the score of 85, the system will automatically cancel the order and halt the payment process. It will also display a warning message on the checkout status page. Please see the below screenshot.
You can customize the above warning message at the add-on settings page.
Is the fraud validation performed before the payment process?
Yes. WHMCS platform will notify fraud prevention add-on to perform the validation first and the result returned will be used to determine the status of the payment process. If the order was approved by the add-on, it will then proceed with the payment process, otherwise it will be halted.
How would the client resume the payment process after you approve the order?
Once you have manually reviewed the order and confirmed that it was valid and legitimate, you need to set the order back to Pending status, so that this invoice will re-appear on the client area. After that, you may request the client to re-do the payment on their client area. Below are the procedures to re-do the payment:
- Login to the client area.
- Click on Billing -> My Invoices. Your client will see all the invoice history, including the unpaid invoices.
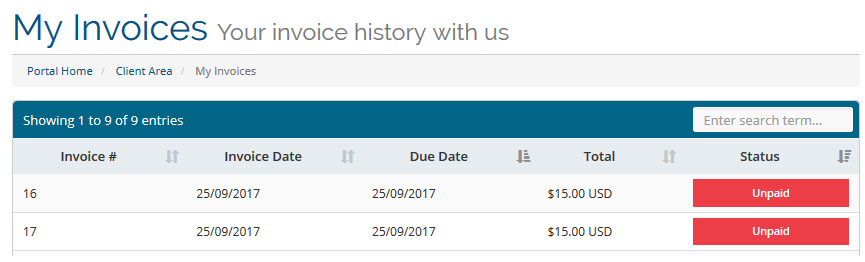
- Click on the Unpaid button to view the invoice details.
- On the invoice details, click on the Pay Now button to continue with the payment.
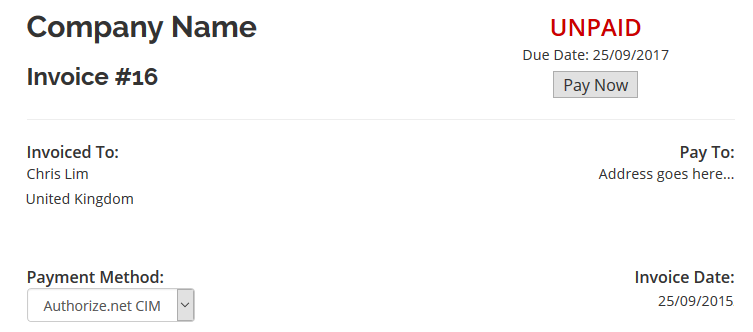
- The client may also change the Payment Method for this order.